Iso Game Launcher
↳ Game Chat ↳ Game Lists Collection ↳ Online Game Multi-Player Support ↳ Online Game Multi-Player Servers ↳ PS2 Game Saves (Downloads) ↳ PS2 ps2rd RAW Cheat Codes ↳ PS1 Homebrew Games Collection ↳ PS2 Homebrew Games Collection; Help and Tutorials ↳ Ask Questions Here (Help Desk) ↳ Tutorials, Tips, and Guides. Multiple games can be put on the same DVD through the Multigame ISO creator. Will not work on newer Wiis and WiiU due to drive incompatibility. VWii Compatible: Works on the WiiU virtual Wii mode. Doesn't use MIOS: Normally, GameCube games are loaded though the MIOS. These launchers use methods to bypass the MIOS.
To backup CDs or DVDs, one of the most common ways is to create an image. Typically, these images will be in ISO, IMG, or BIN formats. This is good as all your data is packed into a single file making it easy to transfer and further back up it to other location.
Now the question comes in, how do you open these image files in Windows?
Well, just like you insert the CD/DVD disc into the drive, you can actually mount the ISO files in virtual CD/DVD drives to get access to its contents. Here are some of the best software for Windows.
Place the launcher.exe in the file location and COPY the original game launcher qin.exe to different folder. Now you run the launcher.exe. You don't need to register if you don't want to, but I'll recommend since it's all his work.(Thanks coderah!). Then you go back to the copy original launcher qin.exe and copy and put it back into the folder. Official Homepage for DBGL: DOSBox Game Launcher An open-source, free, multi-platform frontend for DOSBox. Latest news: DBGL version 0.92 is available with an integrated MobyGames meta-data database, directory scanning support and many bugfixes.
Read: Unlock Windows 10 With Android Fingerprint With This New App
Best ISO Mounter For Windows 10
1. Use Windows 10 Built-in Options
Starting from Windows 10, Microsoft actually added the basic ability to mount ISO files directly in the File Explorer. This is quite useful as you don’t have to install any third-party software just to mount an ISO file. Along with ISO files, you can also mount IMG files using the built-in Windows 10 options. To mount an IMG or ISO file in Windows, just right-click on the file and select the option “Mount“.
As soon as you select the option, the image file will be mounted instantly. You can see that in the root of File Explorer like a regular CD/DVD drive. Which means that you can open it like any other drive in Windows 10.
Alternatively, if all you want is access files within the ISO or IMG file, then simply right-click on the file and select “Open with -> Windows Explorer”. This action opens the ISO or IMG file just like a ZIP file. This gives you access to all the files within the image file. But do keep in mind that, unlike the earlier method, you didn’t actually mount the image, you just opened it.
Price: Built-in Windows 10 feature. Free to use.
2. WinCDEmu
WinCDEmu is a tiny little free software that allows you to mount image files in Windows with just a single click, no matter which version of Windows you are using. Just install the software, right-click on the ISO file and select the option “Select drive and mount“.
One thing I like about WinCDEmu is that it lets you choose the drive letter of your choice and even mount the image file automatically at system start-up. Typically, most software and game CD/DVDs run programs in it automatically when you mount the image file. This happens due to a file called autorun.inf within the image file. You can use WinCDEmu to stop this kind of behavior too. Additionally, you can also create ISO image files from the existing CD/DVD files when needed.
If you are looking for a free software that lets you auto-mount images at system start-up and gives you additional options to control various settings like drive letter options then give WinCDEmu a try. Keep in mind that though WinCDEmu is free for personal use, you need to purchase a license for business use cases.

Price: Free. Pro license needed for businesses.
Download WinCDEmu. There is also a portable version with limited features if you don’t want to install WinCDEmu.
3. Daemon Tools Lite
Daemon Tools Lite is one of the most popular and oldest ISO mounter software for Windows. Once you install the Daemon Tools Lite, all your ISO files are associated with it and you can mount and open them by simply double-clicking on the image file. Esonic g41 sound drivers. Other than mounting ISO files, you can also use Daemon Tools Lite to mount various other kinds of files like VHD, VMDK, TC, True Crypt files, etc. Other features of Daemon Tools include the ability to store and organize image files, scan your computer for image files, send files to and from local networks, emulate DT, SCSI, and HDD drives, compress virtual drives, etc.
If you are looking for a full-fledged imaging tool with all kinds of bell and whistles then Daemon Tools Lite is for you.
One thing to keep in mind is that the free version is ad-supported and the installer tries to install adware (Opera browser in my case) while installing Daemon Tools Lite. So, be careful and don’t forget to choose the “Custom Install” option while installing.
Price: Mounting ISO files with Daemon Tools Lite is free with ads. For advanced features, you either need to upgrade to the professional version or buy the individual features as and when needed.
Download Daemon Tools Lite
4. Gizmo Drive
Gizmo Drive is yet another lightweight software that is good at mounting various kinds of image files like ISO, IMG, BIN, CUE, NRG, etc. You can also mount virtual hard drive files like VHD. A few things that are special about Gizmo Drive is that it lets you create encrypted hard drive images, mount password protected, support for mounting multiple types of virtual drives simultaneously and unmounting images from Windows command line.
One of the things I really like about Gizmo Drive is that it has a ton of options so that you can modify it to meet your needs. Moreover, the software is very well documented so that if you ever stuck at any point, you can refer to the docs and proceed from there.
Price: Gizmo Drive is free.
Download Gizmo Drive
5. ImDisk Toolkit
Iso Game Launcher Minecraft
If you are looking for a free and open-source ISO mounter software for Windows then try ImDisk Toolkit.
ImDisk Toolkit is a free and open-source software which can mount a wide range of image files with just a few clicks. Apart from ISO files, you can mount regular hard disk volumes, floppies, etc. What makes ImDisk Toolkit special compared to other software in this list is that it gives you better control over the how you mount the image files and what happens after mounting. For instance, you can mount image file like a removable drive so that you will have hot-swap capabilities on that drive, you can either create a virtual disk in virtual memory or in a physical memory, you can mount ISO files in read-only mode, assign specific size for mounting image, etc. If needed, you can even set the mounted image as writable or fixed.
Price: Free and open-source.
Download ImDisk Toolkit
6. Virtual CloneDrive
Just like Daemon Tools, Virtual CloneDrive is one of the oldest and popular software for Windows to mount ISO files. In fact, I’ve used it on a daily basis way back when to mount software and data ISOs. Unlike Daemon Tools, Virtual CloneDrive is created for a single purpose. As such, Virtual CloneDrive is lightweight, minimal, and easy to use. Once you install the software, simply right-click on the image file and select the “Mount” option and you are good to go.
Though Virtual CloneDrive is lightweight, it does supports multiple image formats like IMG, BIN, CUE, UDF, UDF, etc. One of the things I really like about Virtual CloneDrive is that it can automount the last image file. Moreover, it also keeps a history of all the ISO mounts so that you can mount them again with just a single click.
Price: Free.
Download Virtual CloneDrive
7. WinArchiver Virtual Drive
Iso Game Launcher
Of all the software on this list, WinArchiver Virtual Drive is the smallest and lightest Windows ISO mounting software. As the name implies, other than the regular image files, WinArchiver can mount archive files like RAR, ZIP, 7Z, etc. Just like with WinCDEmu, you can automount ISO files when needed.
As good as it is, for some reason, WinArchiver isn’t integrated into Windows Shell. Which means that rather than right-clicking and selecting the WinArchiver’s mount option, you have to open the WinArchiver from the start menu, right-click on the WinArchiver icon in the taskbar, select the mount option, browse for the image file and open it. It’s such a lengthy and complicated process for a simple task.
That being said, WinArchiver is pretty good at what it does. If you are looking for a lightweight software to mount ISOs then do try it.
Download mac os x mountain lion for windows 7. Price: Free.
Download WinArchiver Virtual Drive
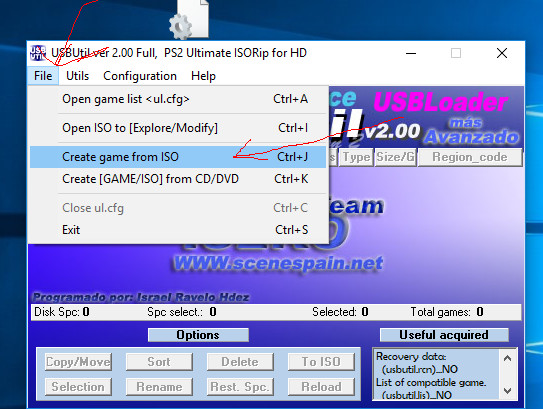
Hope that helps. If you think I missed any of your favorite ISO mounting software for Windows then do comment below and share them with me.
Iso Game Launcher Games
Also Read: Best Firewall For Windows 10